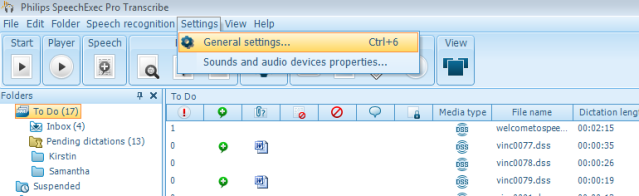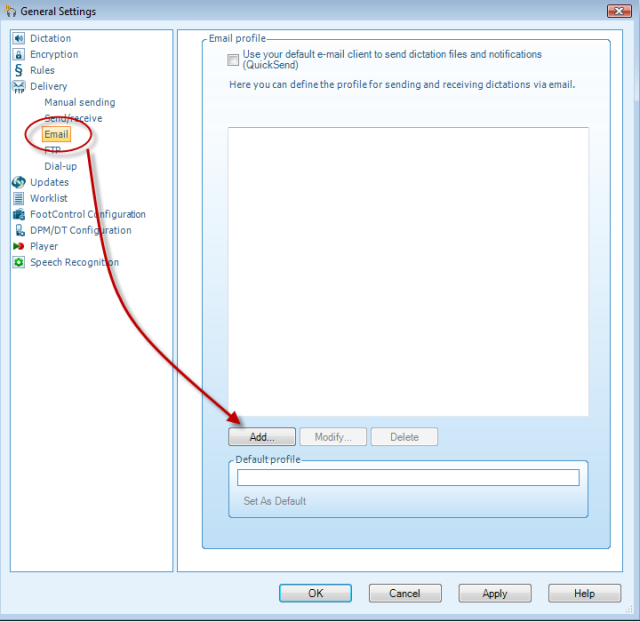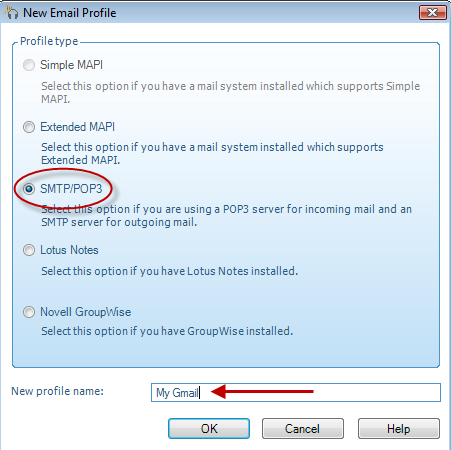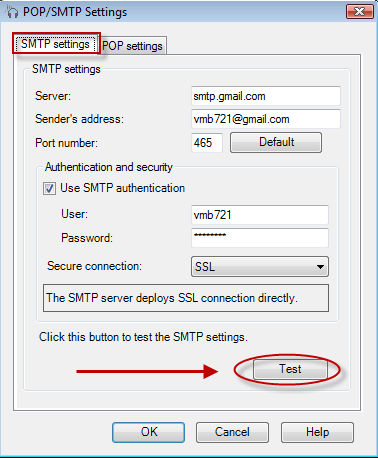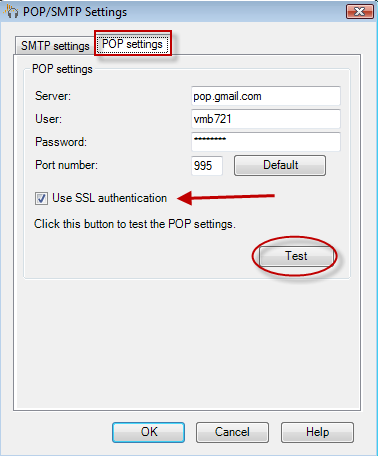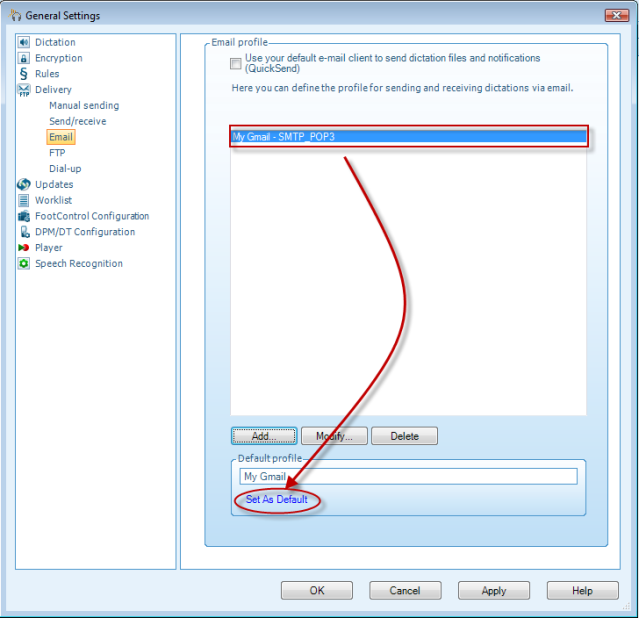Connect SpeechExec Pro to Gmail
This guide will walk you through the process of connecting your Gmail account to Philips® SpeechExec Pro Dictate v7 or higher. Please keep in mind that to create a seamless workflow, an email profile will need to be connected for both SpeechExec Pro Dictate and SpeechExec Pro Transcribe.
Step 1: Go to the menu heading [Settings], then to [General Settings]. Alternatively, you can press the CTRL key and the number 6.
Step 2: In the General Settings panel, look to the left-hand side for [Delivery], and then select [Email]. You want to create a new profile, so click the [Add] button at the bottom of the panel.
Step 3: The “New Email Profile” panel will appear. For Gmail, you will choose SMTP/POP3. Name the profile whatever makes sense to you; in this instance, I named it “My Gmail.” Click [OK].
Step 4: The “POP/SMTP Settings” box will now appear. This panel has two tabs: SMTP (for sending) and POP (for receiving). Make sure that both are filled out, even if you don’t need both functions. This will prevent ugly error notifications. Let’s start with the SMTP tab.
- For the “Server” field, type in “smtp.gmail.com.”
- Put the sending Gmail address in both the “Sender’s address” and “User” fields. Add the sender’s Gmail password in the “Password” field.
- Make sure to click the checkbox next to “Use SMTP authentication,” located under the “Authentication and Security” heading.
- Then use the drop-down box for “Secure Connection” and choose SSL. Press the [Test] button to make sure all is well.
Now, let’s move over to the POP tab.
- For the “Server” field, type in “pop.gmail.com.”
- Put the sending Gmail address in the “User” field, and add the Gmail password in the “Password” field.
- Click the checkbox next to “Use SSL authentication.”
- Press the [Test] button to confirm a successful connection.
Step 5: After clicking [OK] in the “POP/SMTP Settings” window, you will be taken back to the original “Email Profile” panel. You should see your new email profile highlighted in blue. Select “Set as Default” to make this your default mail profile, and then click [OK].
Congratulations. You now have Gmail connected to the dictation side of your workflow. In order to send to a transcriptionist who uses SpeechExec Pro, be sure to set up their email profile in the same way—substituting in the transcriptionist’s Gmail account credentials.