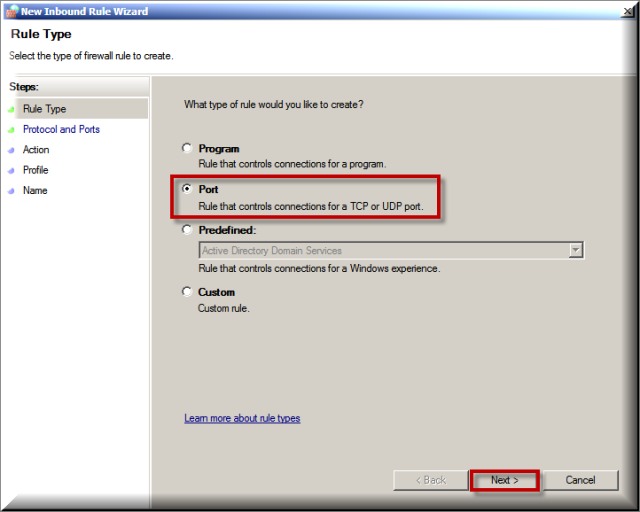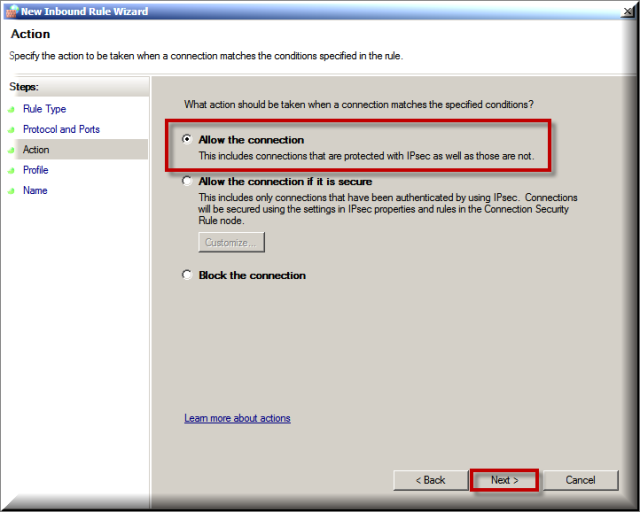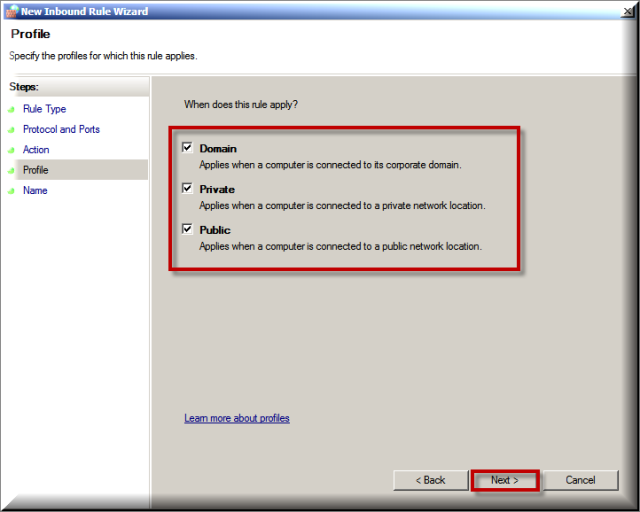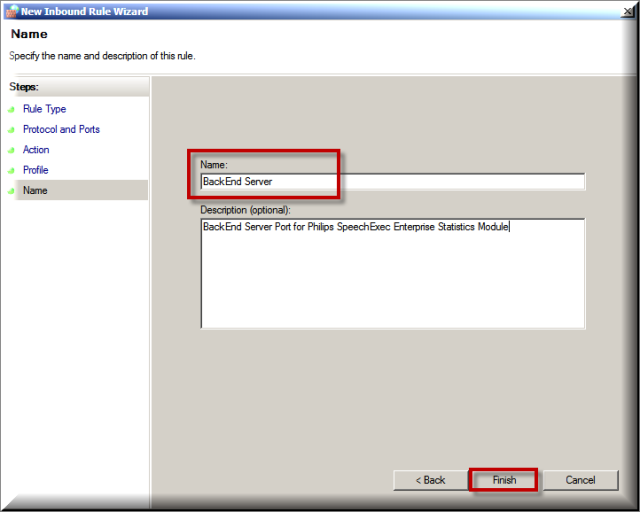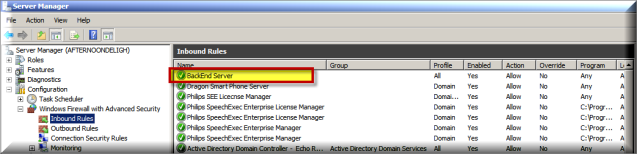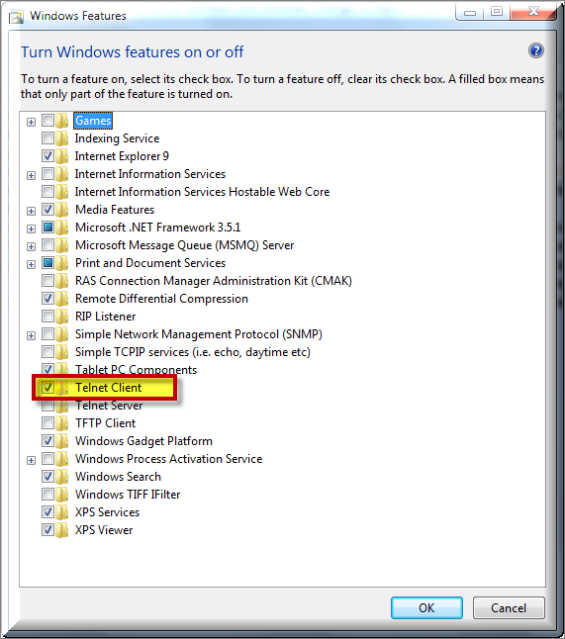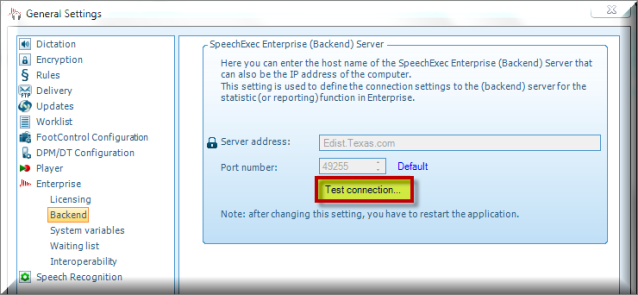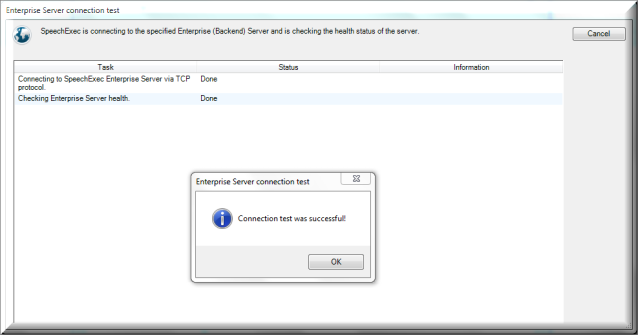If you have successfully installed & configured the Philips SpeechExec Enterprise Statistics Modules but it isn’t producing results when you generate a report, it could be caused by a number of issues. Follow the suggested resolutions below. Illustrated images have been included for your convenience.
STEP 1: Enable Desktop Experience
You must have Desktop Experience enabled on your Server in order for the Statistics and Workflow Manager Module to work correctly. CLICK HERE for instructions on enabling Desktop Experience.
STEP 2: Restart BackEnd Server & SQL Express Services
Restart the BackEnd Server & SQL Express service on the Server to ensure that both services are running properly. If the service does not restart properly, there is an issue with how the software was configured. If that is the case, contact your Philips SpeechExec Enterprise Partner.
STEP 3: Open BackEnd Server Ports
On the Server, make sure that the BackEnd Port is open.
1. Go to [Server Manager] > [Configuration] > [Inbound Rules] then select [New Rule].
2. You will presented with a New Inbound Rule Wizard, select [Port] then [Next].
3. In Action, select [Allow the connection] then [Next].
4. In Profile, select [Domain, Private and Public] then [Next].
5. Name it ‘BackEnd Server’ and provide an optional description if you’d like, select [Next].
6. Once complete, verify that the BackEnd Server is listed in the Inbound Rules section of your Server Manager.
STEP 4: Enable Telnet Client on the Client PC
On the Client Workstation, enable the Telnet Client feature.
1. Go to [Control Panel] > [Programs and Features] > [Turn Windows Features on or off].
2. Place a select [Telnet Client] then [OK].
3. Once you’ve enable the Telnet Client feature, verify that you have a connection to the BackEnd Server. To do so, open a Command Prompt and enter Telnet <Server IP> 49255.
Example: Telnet 192.168.231.115 49255
4. The Command Prompt window will return a blank screen, indicating the connection is working.
STEP 5: Verify Client Connection
Finally, we just need to verify that our settings are all correct.
1. Open the Philips SpeechExec Enterprise Client App (Dictate or Transcribe0.
2. Once opened, go to [Settings] > [Enterprise] > [BackEnd].
3. In the pane to the right, select [Test Connection]
4. You will receive a connection test successful message.
IMPORTANT: If the suggested resolution above did not resolve your issue, please contact your Dealer (where you purchased the product from) for support.
If you do not have a dealer, let us be your partner. We offer affordable, annual support & maintenance packages to ensure you get the help you need. To learn more about how eDist can help you improve financial performance, raise the quality of care and increase customer satisfaction.
CLICK HERE for complete details about our available services.
Verification Source: Rick Maxwell, Speech Processing Solutions & In-house testing
Test Date: 9.25.12