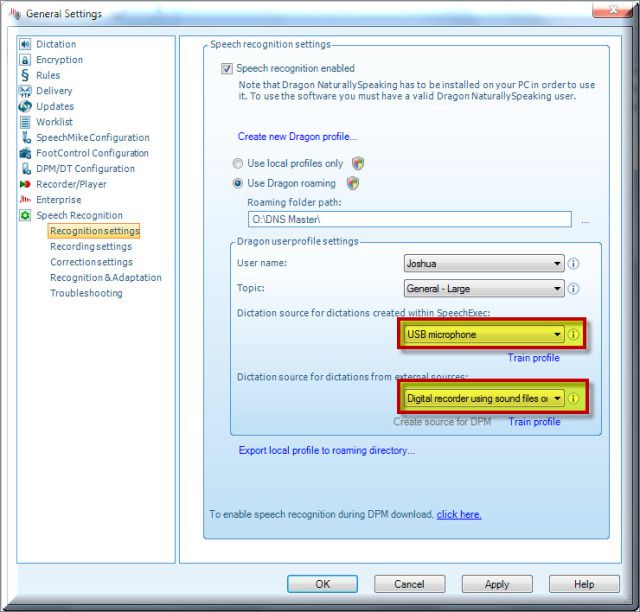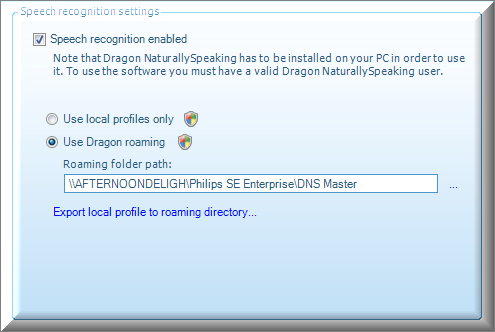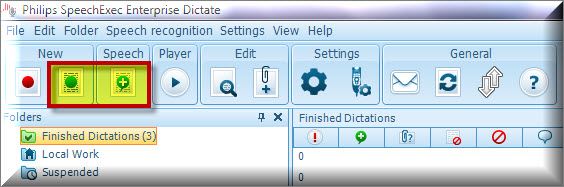In this guide, we will walk you through the steps needed to activate Dragon NaturallSpeaking V12 within Philips SpeechExec Enterprise V4.1. Illustrated images have been included for your convenience.
STEP 1: Verify Dragon Profile
The first step is to ensure that you have a valid working Dragon profile with the proper dictation sources.
1. Open Dragon NaturallySpeaking, go to Profile > Open User Profile to verify that your profile is listed and can be opened without any issues.
2. If you intend on having Front-end & Back-end speech recognition capabilities, make sure that you have necessary dictation sources listed in your profile.
NOTE: In order to use a Philips SpeechMike & Philips Digital Pocket Memo, you will need the following sources: USB Microphone and Digital Audio Recorder
3. If you do not have a profile created, please follow the New User Wizard to create your profile. Once created, CLICK HERE to see how to add the additional dictation source mentioned above.
4. Once complete, close Dragon NaturallySpeaking V12.
STEP 2: Enable Speech Recognition Features
1. Open the Philips SpeechExec Enterprise client application (i.e. Dictate or Transcribe).
2. Once opened, select [Speech Recognition] > [Recognition Settings] from the file menu.
3. The General Settings window will appear with the Recognition Settings selected. Select [Speech Recognition Enable]
4. Once enabled, Philips will automatically communicate with Dragon NaturallySpeaking and import your profile information.
5. Under the Dragon User Profile Settings section, verify that you have the proper dictation sources as illustrated below.
NOTE: If you are enabling speech recognition through the Philips SpeechExec Enterprise Transcribe software, you will not see the Dragon User Profile Settings section mentioned above, you will only have the option to select whether this is a Local profile or a Roaming profile. If you have a Roaming User Profile, please verify the folder path of the user profile.
6. Click [Apply] to save your changes and return to the main window.
7. Now that Philips & Dragon are communicating, you will notice the Speech Recognition buttons on the Toolbar will be illuminated once an audio file is selected.
IMPORTANT: If the suggested resolution above did not resolve your issue, please contact your Dealer (where you purchased the product from) for support.
If you do not have a dealer, let us be your partner. We offer affordable, annual support & maintenance packages to ensure you get the help you need. To learn more about how eDist can help you improve financial performance, raise the quality of care and increase customer satisfaction.
CLICK HERE for complete details about our available services.
Verification Source: In-house testing
Test Date: 9.6.12