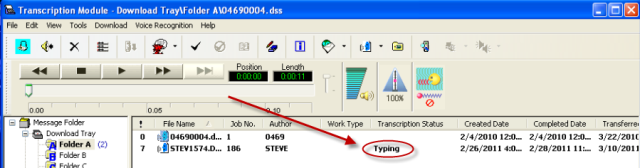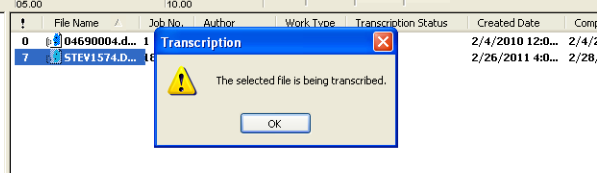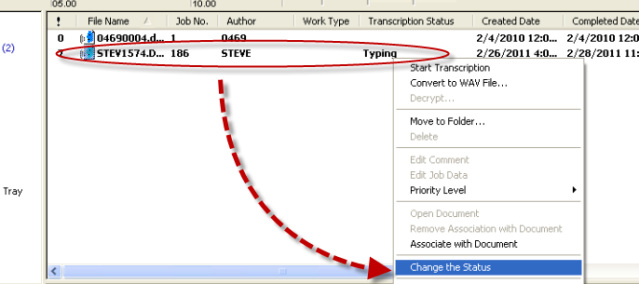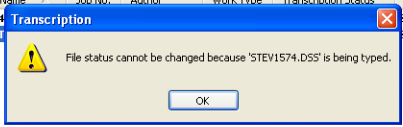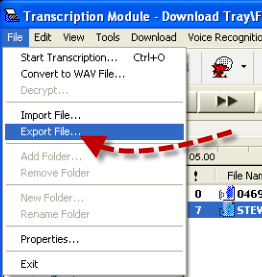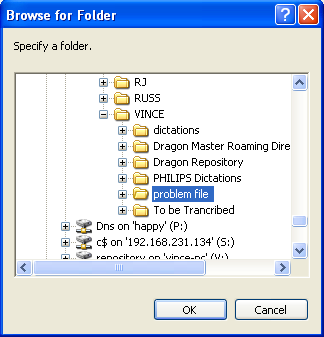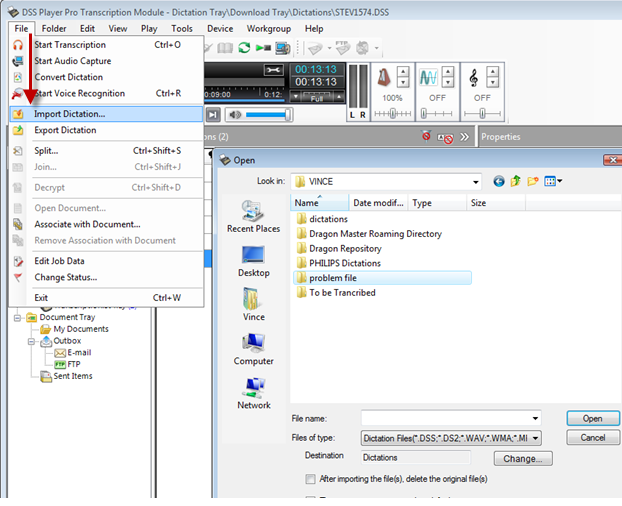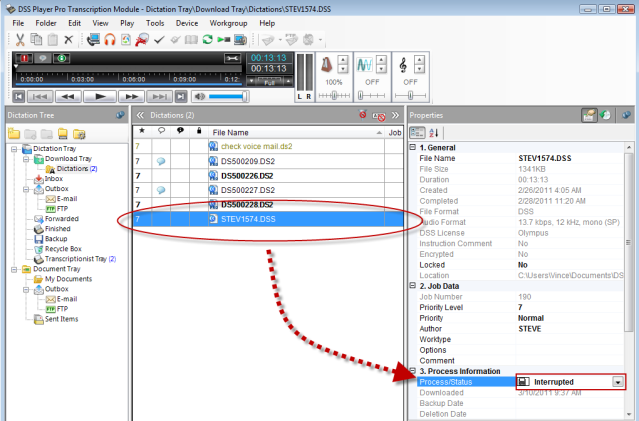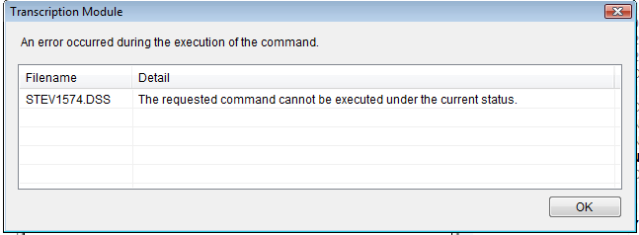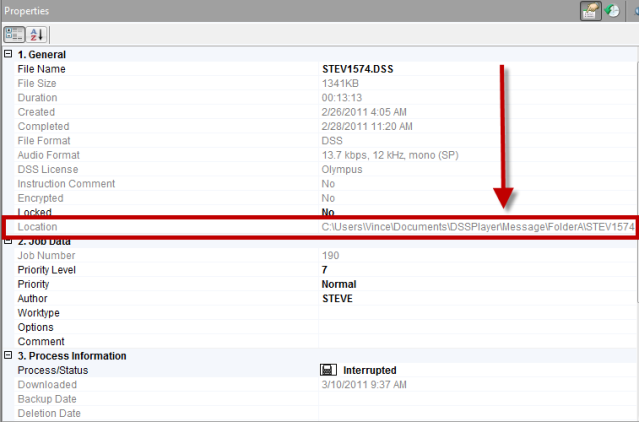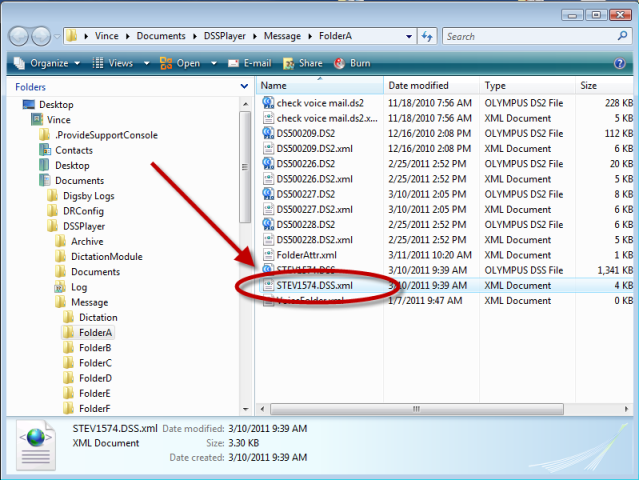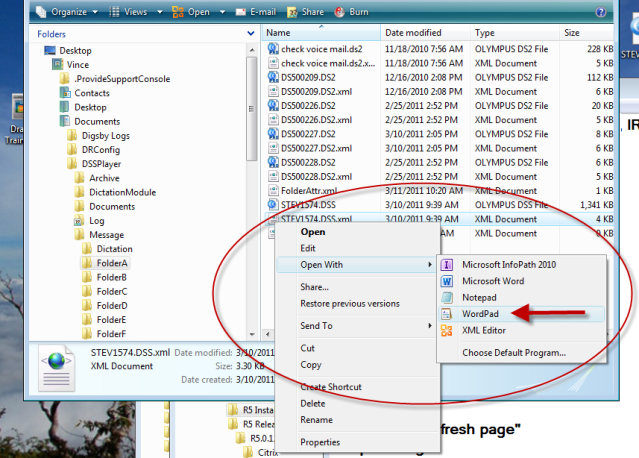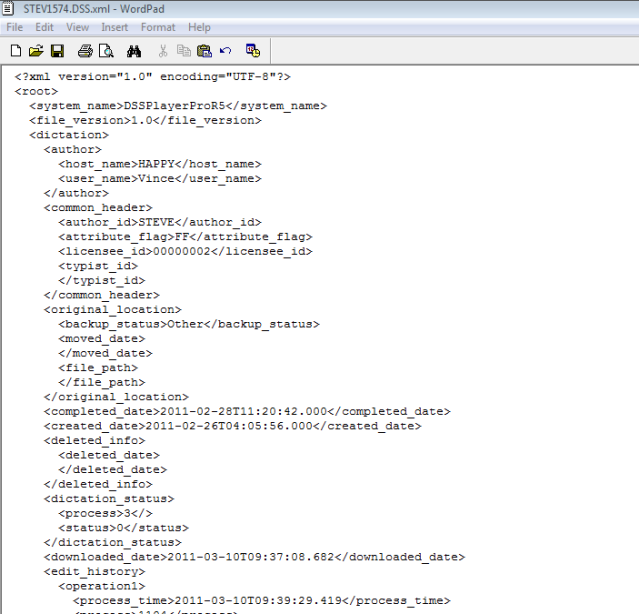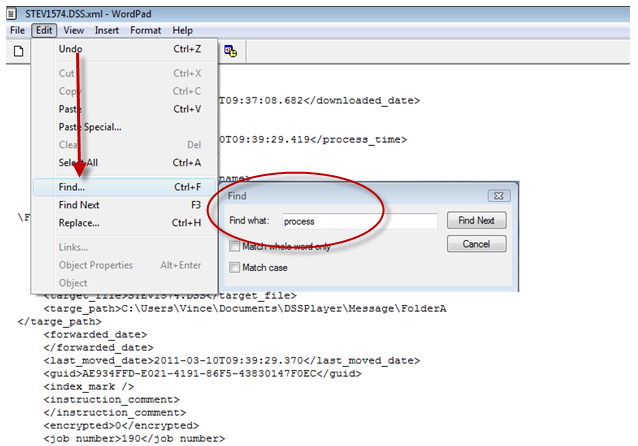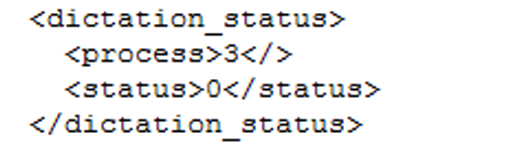Olympus 4 has locked files after placed in the state unfinished (R5 further in the document).
This ‘How to’ guide will walk you through the process of what to do when a file has been locked into particular state and cannot be brought out of that state in the Olympus DSS Player R4. This can happen if the computer locks up while playing a file. Illustrated screen shots have been included for your convenience.
Problem: R4 version 4.10.1 – A file that shows it is being typed after a transcriptionist has put it into a transcription pending state by changing the status to ‘unfinished’. This can happen if a computer is shut down suddenly or during a system crash.
Symptom 1: When the transcriptionist attempts to continue playing the file (even though they may be the one that put the file in this state) it cannot be accessed, giving the message that it is being transcribed.
Symptom 2: When right clicking on the file and trying to change the status, it appears that the file is in use. However no one has the file open.
The Fix: If you run into this situation, the way we have found to fix it is to copy the file or export the file from the Olympus DSS Player Pro R4 module. Once you have the file accessible, send it or import it into a version of DSS Player Pro. Here is how to do this.
Export from R4: Select the file and drag and drop it from the module to the desktop of the PC. Or, select the file. Go to File > Export File. Browse to a location on your network or somewhere that you can get the troublesome file and send it to someone that has an installation of Olympus DSS Player R5.
Import into R5: Open up your Olympus DSS Player R5 module and import the file. Do this by gong to File > Import Dictation or you can just download the file to your desktop and drag it into the folder of your choice.
Once the file has been imported into the R5 module (dictation or transcription), right click or go to the properties view of the window and attempt to change the state. Chances are, you may still not be able to change the status of the file. It may be in the weird status of ‘Interrupted’.
If you try to change it to any other status, it give you the following error.
The Fix: You still have the problem in R5 however because of the way the R5 application is developed there is a work around. Each time an audio file is imported into a R5 module, an XML file is created to be associated with that particular file. R4 does not work this way. This file (STEV157.DSS) has an associated XML file with it now that it has been imported into the R5 module. You can click on the properties of the Folder or the file to find the actual location of the file in windows explorer.
Go to the location of the file, using windows explorer and find the XML file. In this case it is located in C:UsersVinceDocumentsDSSPlayerMessageFolderA
Right click on the associated XML file and open in WordPad.
Once the file is open in WordPad you will be able to view and edit the XML code.
On your keyboard, hit your Control key and F. Or go to the file menu heading Edit > Find. In the ‘Find’ panel type in process.
It will look like this:
The first instance of the word process will be found for you. Look at the code and you will see an element in the code that looks like the following:
In the element that stats dictation status, change the status from ‘2’ to ‘0’
It will look like this when you are done.
Once you made these changes, go to file and save. Close the XML file and go back to your Olympus DSS Player Pro R5 module. Refresh the module by hitting your F5 key. Or, you can go to the file menu, ‘View’ then down to ‘refresh’.
Now you will be able to change the status of the file.