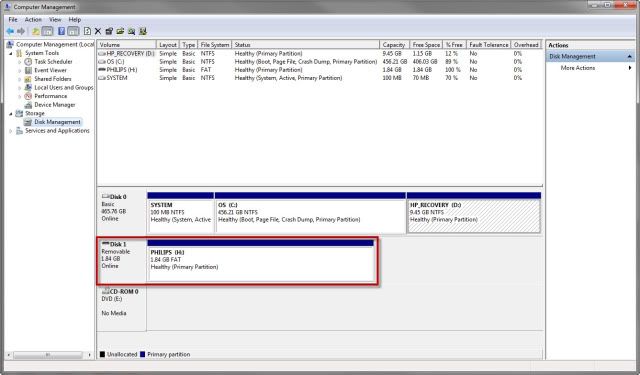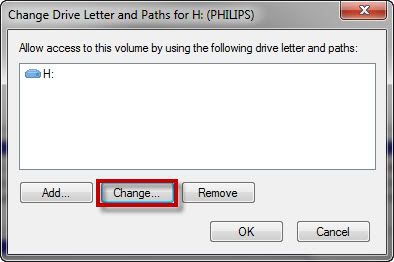Sometimes when you connect your recorder it will not show up on your computer/software and also not see in the recorder as a removable drive under the Computer drives section. This can be caused because of a drive letter conflict between the recorder and another internal hard drive, external hard drive or even a removable drive such as a USB memory stick or SD memory cards. To fix this issue please follow the below illustrated instructions. Please note for recorders that have more than one memory card (internal microSD card and external SD card) installed, such as a DS-5000 or DS-7000, you will have to change the drive letter for both cards.
Step 1 Open the Disk Management Control Panel
1. On your desktop, right click My Computer and chooseManage as illustrated below.
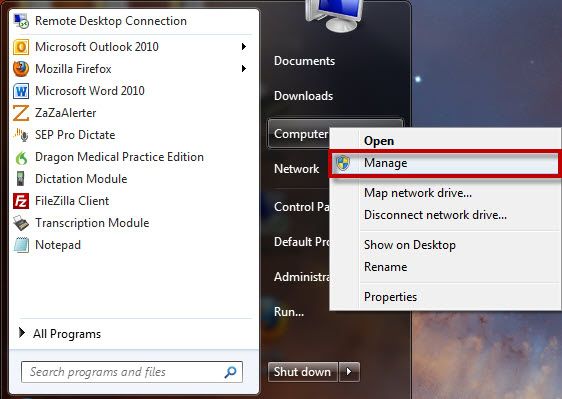
2. In the Computer Management window, chooseDisk Management as illustrated below.
Step 2 Change the drive letter of the recorder
1. Wait for the right hand side of the window to show up properly, it may take a few seconds as illustrated below.
2. Right click on the recorder and selectChange Drive Letter and Paths… as illustrated below.
3. SelectChange and select a drive letter as illustrated below.
4. If a Disk Management Warning window opens, clickYes.
Congratulations! You are done! Kick the tires and give it a spin!
IMPORTANT: If the suggested resolution above did not resolve your issue, please contact your Dealer (where you purchased the product from) for support.
If you do not have a dealer, let us be your partner. We offer affordable, annual support & maintenance packages to ensure you get the help you need. To learn more about how eDist can help you improve financial performance, raise the quality of care and increase customer satisfaction.
CLICK HERE for complete details about our available services.
Verification Source: In house testing
Test Date: 12-11-12