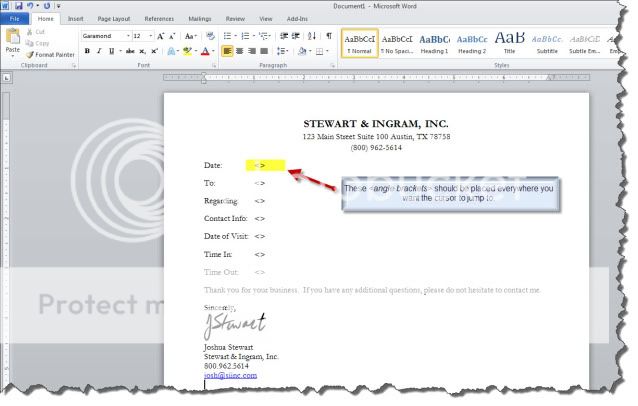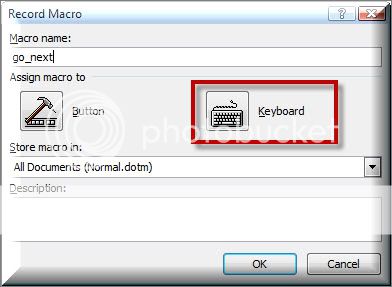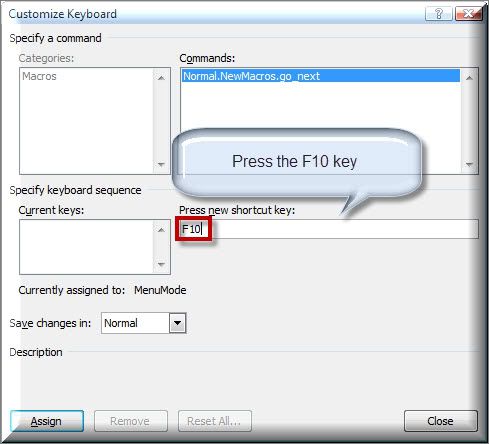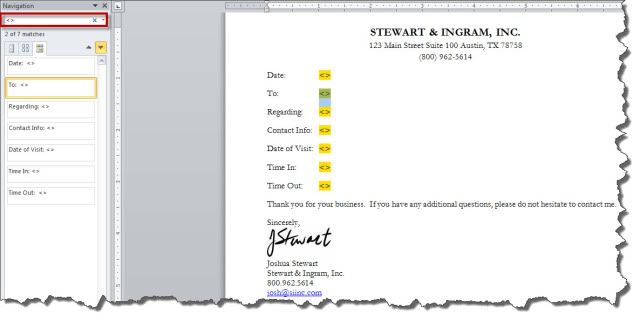This guide will walk you through the steps of creating a template in Microsoft Word ® 2010, then use Dragon NaturallySpeaking 11 to navigate though that template. Illustrated screen shots have been included for your convenience.
STEP 1: Creating a Template within Microsoft Word® 2010. Microsoft defines a template as a file that serves as a starting point for a new document. When you open a template, it’s pre-formatted in some way. To create a template, do the following:
1. Open Microsoft Word® and create the new document that you wish to use as a template. Be sure to place single angle brackets where you will have variable information as illustrated below.
2. Once you have completed creating the document, you will need to save it as a Template. Go to [File] > [Save as], you will be prompted to save the document, be sure to choose [Word Template *.dot] as the file type, then click [Save].
STEP 2: Record a Macro within Microsoft Word® 2010. The term ‘macro’ is often used synonymously with ‘keyboard shortcut’. Keyboard shortcuts are key combinations that perform commands, such as saving a file, closing a window, or copying and pasting data.
1. Open the template you created in Step 1. Once open, go to [View] > [Macro] > [Record New Macro]. A Record Macro dialog window will open. Give the macro a name, then assign the macro to a Keyboard, upon clicking the Keyboard icon, a separate window will appear, press [F10] in the New Shortcut Key box, click [Assign] then [Close].
2. Once you click [Close], a Record Box will appear.
When this icon appears, it means that Microsoft Word® 2010 is ready to record your macro. In this guide, we will command Word to perform a [Find and Replace] each time the [F10] key is pressed.
3. On the newly created template, press [Ctrl+F]. A find & replace window will appear.
4. In the [Find what], enter the same single angle brackets (<>) that we entered in our template. Once you have entered single angle brackets, press [Enter], then close the Find and Place box by clicking on the red X in the top right corner. You will be returned to your template, Press the [Stop] button, in the record box. _