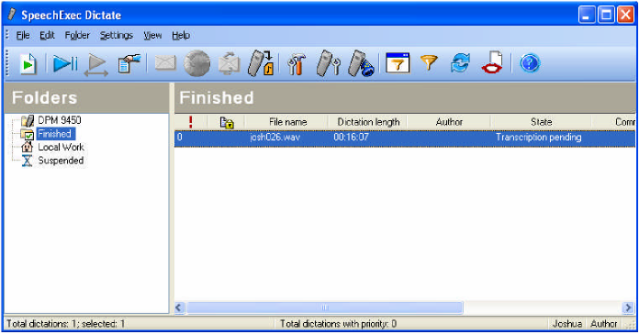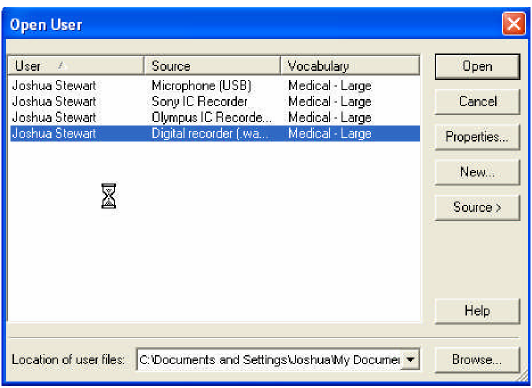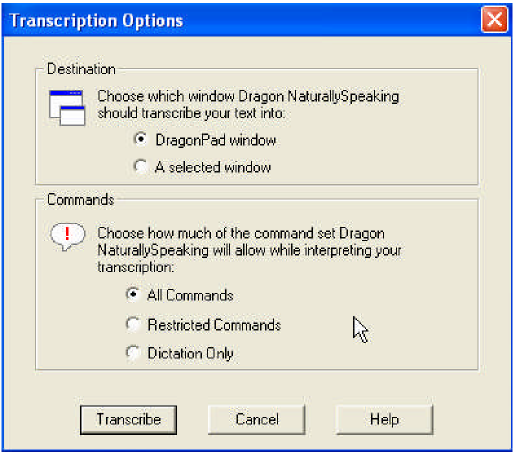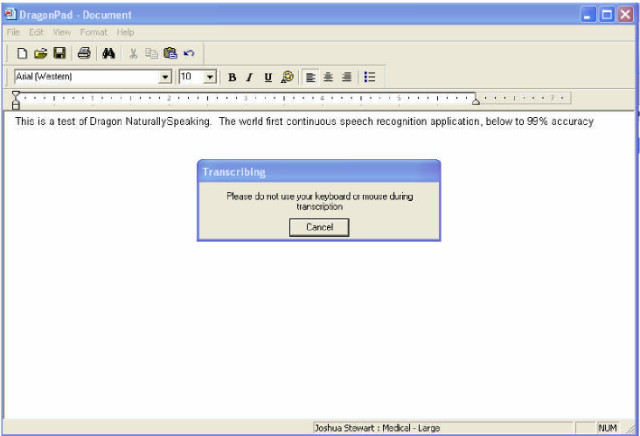How to use the Philips SpeechExec Dictate software & Dragon NaturallySpeaking v10
WALKTHROUGH GUIDE #341
After you have created your Philips profile within Dragon NaturallySpeaking® v9, it’s time to learn how to automate and transcribe your recordings. This ‘How to guide’ will you through that process. Illustrated screen shots have been included for your convenience.
1. After dictation is complete, connect the Philips Digital Pocket Memo to your PC through the supplied USB cord or docking station. The Philips SpeechExec Dictate software will automatically launch.
2. The file will automatically convert. Select the dictation in the right panel and then click on the
speech recognition button located on the toolbar. The follow window will appear.
3. Once The Dragon NaturallySpeaking® Open User dialog box opens, select the profile that pertains to the Philips recorder (digital recorder using .wav), Click [Open].
4. The Transcription Options window will open. Essentially this window allows you to choose where the document opens (Example: DragonPad or MS Word), select your preferred settings, then click [Transcribe].
The application of your choice will automatically launch, and Dragon NaturallySpeaking will begin transcribing your recorded dictations.