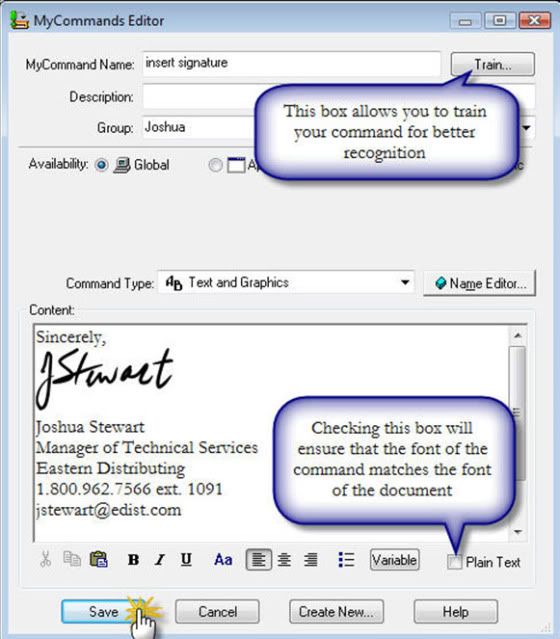This guide will walk you through the process of creating a Text and Graphic custom command aka Macros. One of Dragon NaturallySpeaking’s key features is the ability to easily create Macros, which will paste blocks of formatted text into the application of your choice. There are several different types of macros in Dragon NaturallySpeaking. This guide will help you create a text & graphic macro. Illustrated screen shots have been included for your convenience.
STEP 1: Open the MyCommands Editor. Turn on your microphone and say add new command or on the DragonBar, go to [Tools] > [Add New Command]. The following dialog box will appear:
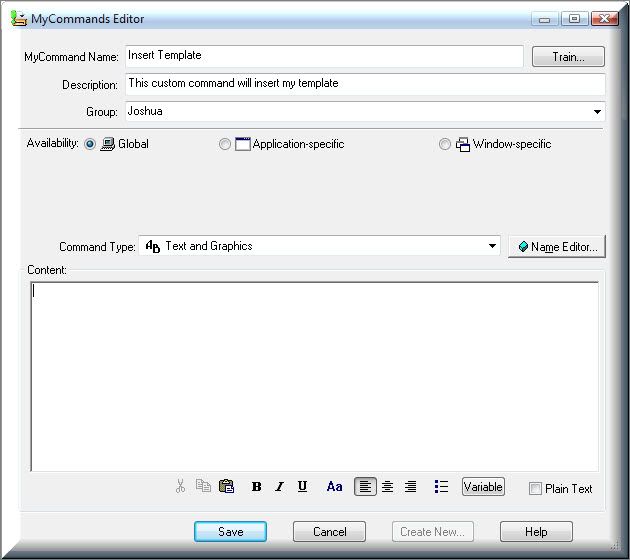
STEP 2: Choose a Name for your Command and enter it in the [MyCommand Name] field. Choose a phrase that is easy to remember but not likely to be used in normal dictation. In the example below, I will sayInsert Signature
STEP 3: Enter a Description. In the [Description] field, enter a description that will help you identify the command.
STEP 4: Specify a Group. In the [Group] field, specify whether this command will be a Dragon command or a user-defined command. If it is user-defined, you can type overuser-defined with a group name of your choice. The new group name will appear in the list the next time you create a command. Putting macros in a group will make them easier to find and manage within the command browser.
STEP 5: Enter the Content. Enter what you want Dragon NaturallySpeaking to paste when you say your command. You can enter text, formatted text and bitmap images into this field.
NOTE: If the text you want already exists in a document, you can save time by highlighting the desired segment in the original document and then saymake that a shortcut. Dragon will automatically open the MyCommands Editor and paste the selection in the Content field. All you have to do now is specify the command’s name and attributes, and edit the content as needed.
STEP 6: Insert a Variable. To insert a voice field, click the ‘Variable’ button. Voice fields are variable fields where the user can later type or dictate a specific value. By default, each Voice Field variable displays as[default value]. To change the default value of the Voice Field, edit the text between the variable delimiters – the [ ] brackets. This is the value that will display when the Text and Graphic commands are used.
STEP 7: Save. Once the command has been named, edited, described, grouped, and formatted, click Save.
Verification Source: In-house testing