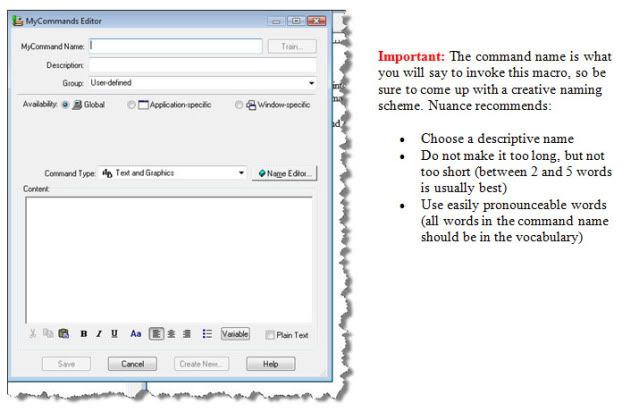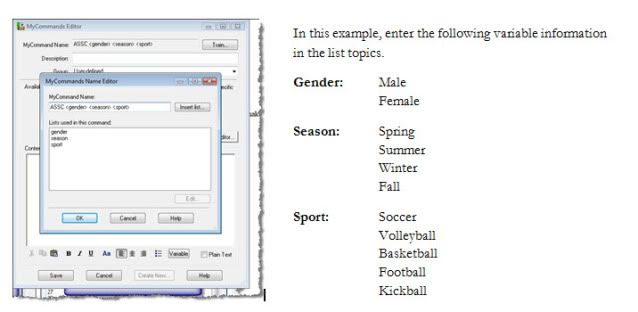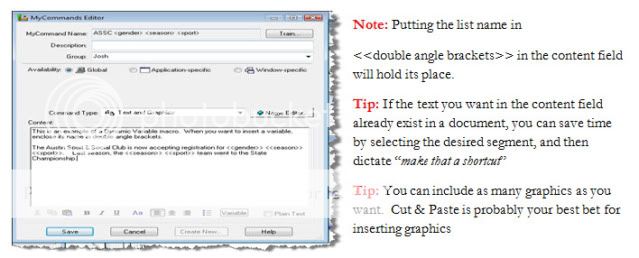This guide will walk you through the process of creating a Dynamic Variable Text & Graphic macro. Dynamic Variable macros are Text & Graphic macros that contain list variables. A list is a variable part of a voice command name that is replaced by an actual item from a list of pre-defined variables. Illustrated screen shots have been added for your convenience.
STEP 1: Open the MyCommand Editor (to do this verbally sayadd new command) Otherwise, on the DragonBar, go to [Tools] > [Add New Command]. The My Commands Editor window will appear.
STEP 2: In the MyCommand Name Field, Choose a name for the command, and enter it. To indicate a variable list, enclose the list name in <single angle brackets>. The example on the next page shows a command name containing three variable lists (gender, season & sport). When you insert the first half of the angle bracket, a MyCommand Name Editor window will appear. When you insert the second half of the angle bracket, the list name will appear below is the list box. When you click [OK], you will be brought back to the main MyCommands Editor window.
STEP 3: Populate your list by either double clicking on the list name or selecting the list name, then click [Edit]. For example, in the Gender List, enter Male [press enter] then Female. In the Season List, you would enter Summer [press enter] Spring [press enter] Winter, etc… Press [OK] when you’re done populating the list.
STEP 4: In the Description Field, enter the description of the macro.
STEP 5: In the Group Field, enter the name of the group you wish to put this macro in. Putting custom commands in a group will make them easier to find & manage within the Command Browser.
STEP 6: In the Content Field, enter the text that you wish to appear in your document. Enclose your variable list name in <<double angle brackets>>. Click [Save].
Test your macro by dictatingassc male summer soccer orassc female spring volleyball
Verification Source: In-house testing