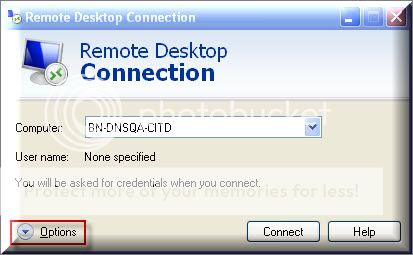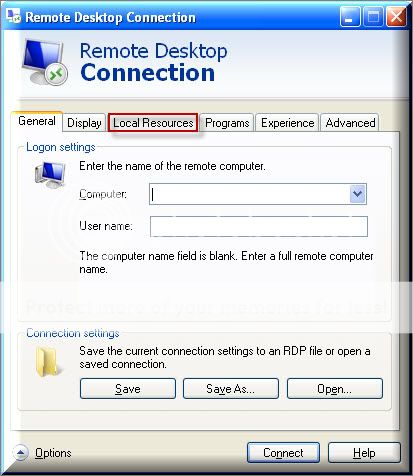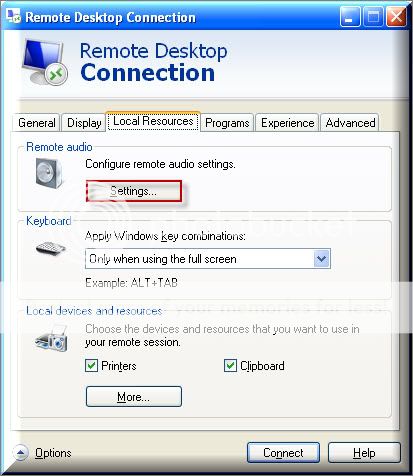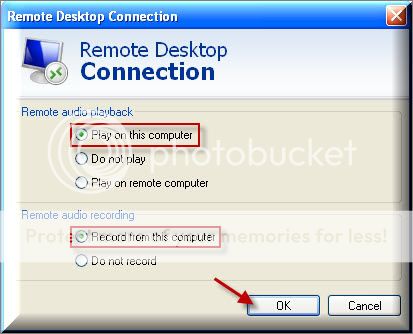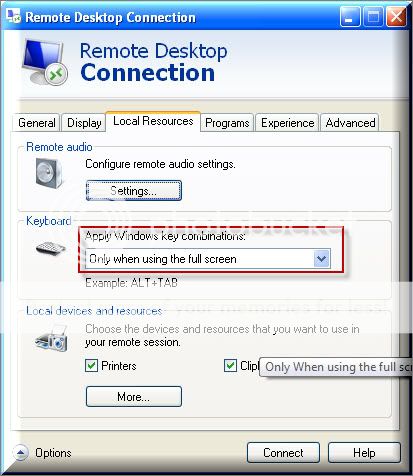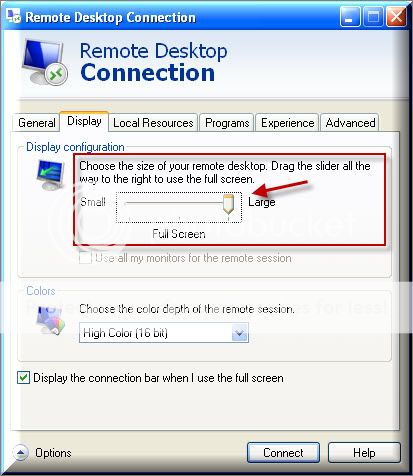Yes, the instructions below will assist you with configuring client computers to work with Dragon Medical Practice Edition on a server
After you install Dragon Medical Practice Edition, Dragon Client for Remote Desktop, and the Remote Desktop Connection 7, to ensure the providers can dictate successfully; perform the following steps on each client computer that will connect to Dragon Medical Practice Edition on the server.
STEP 1: On the client, plug in the microphone that you will use to dictate with Dragon Medical Practice Edition. Then perform the Audio Setup Wizard to check that microphone sound levels and signal quality are suitable for using Dragon Medical Practice Edition.
STEP 2: On the server, make sure that the “remote audio” recording device is created.
STEP 3: In the Windows registry, set the HKLMSYSTEMCurrentControlSetControlTerminal ServerWinStationsRDP-TcpfDisableAudioCapture to 0.
STEP 4: On the Windows Server 2008 R2, ensure that the group policy settingAllow audio recording redirection is enabled. Group Policy settings for Remote Desktop Services can be found in the following locations in either the Local Group Policy Editor or the Group Policy Management Console (GPMC):
Computer ConfigurationPoliciesAdministrative TemplatesWindows ComponentsRemote Desktop ServicesRemote Desktop Session HostDevice and Resource Redirection
STEP 5: Optionally, you can publish all applications and EMRs on the Windows Server 2008 R2 operating system using Remote Application Manager. This provides full support for dictation and playback.
STEP 6: In the Dragon Medical Practice Edition client, configure the Roaming User master directory and Roaming Administrative settings. Nuance recommends enabling the Roaming User feature to store user profiles on a secure network.
STEP 7: Inform end users when they can create their roaming user profiles: Creating user profiles requires a minimum of four (4) minutes of Short training. It is not possible to skip user profile training when Dragon Medical Practice Edition is installed on the Windows Server 2008 R2 and Remote Desktop Connection 7 is used.
STEP 8: Install the Remote Desktop Connection 7 (RDP 7) software on the end user’s computer (or laptop).
1. When you start Remote Desktop Connection 7, in the Remote Desktop Connection dialog box, click [Options].
2. Select the [Local Resources] tab.
3. Click [Settings]
4. Select the [Play on this computer] option and the [Record from this computer] option, and click [OK]. Selecting these options ensures that audio support is enabled each time the user opens the remote connection to use Dragon Medical Practice Edition on Windows Server 2008 R2.
STEP 9: On the [Local Resources] tab, set the [Apply Windows key combinations] field to [Only when using the full screen]. Using full screen allows you to use the PowerMic II Button Control application correctly.
STEP 10: On the [Display] tab, set the [Display configuration] to Full Screen.
STEP 11: Open or create a user profile and begin dictating with Dragon Medical Practice Edition.
Verification Source: Dragon Medical Practice Edition IT Administrators Guide
Test Date: 10.12.11