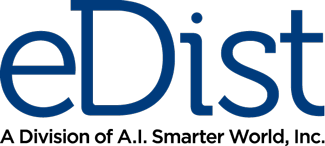Sign in
The page you are trying to view is only available to registered users.
Don't have an account? Register here.
You've made too many attempts at this request. Please try this action again in a few minutes.
Having trouble? Contact the site's administrator